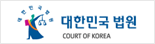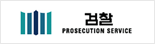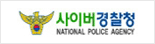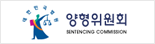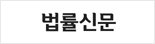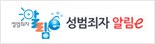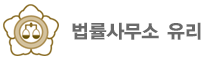공지사항
| 구글 설문지 사본 만들기 복사하기 공유하기 총정리 | Anika | 24-09-01 20:04 |
|
매번 구글설문지주소 각종 회의 또는 교육이 있을 경우 참석자 명단을 출력하여 개인별로 서명을 받아 참석 유무를 확인하곤 하는데 좀 더 효율적으로 받을 수는 없을까 고민하다가 구글 폼스를 활용한 QR코드 형태로 온라인으로 처리할 수 있는 방법을 최근에 알게 되서 그 내용을 공유해보려고 한다!! 내용이 좀 많고 복잡하지만 최대한 간결하게(?) 작성해보도록 노오오오력 해볼테니 잘 따라와 주시길 바라며 바로 시작~~~ ㅋㅋㅋㅋㅋㅋㅋ1. 설문지 서식 만들기제일 먼저 해야 할 것은 구글 폼스에 출석부와 같은 형태의 서식을 만들어 주어야 한다. 행사명이나 사번 성명 등과 같은 개인을 구별할 수 있는 항목을 아래처럼 구글 폼스에 추가해서 생성한다!!!![항목이 추가된 출석부 서식 feat. 모두 필수항목]2. 응답 테스트 해보기서식이 만들어 졌다면 응답 테스트를 통해 어떻게 엑셀에(구글 시트) 결과가 저장이 되는지 확인을 해본다! 이 단계를 통해 구글 폼스와 구글설문지주소 시트가 어떻게 연결이 되는지를 알 수 있으며 나중에 URL 분석을 통해 개인별 QR코드를 생성할 수 있는 단계로 넘어갈 수 있으니 아래를 참고하여 동일하게 진행하도록 한다!!![폼스 서식 생성 중 보내기 버튼 화면][설문지 보내기의 링크 탭 화면]링크 탭 화면에서 복사를 눌렀다면 브라우져 창을 하나 더 띄워서 URL 주소창에 Ctrl + v 단축키를(붙여넣기) 눌러 링크 주소를 붙여넣기 한뒤 엔터를 통해 해당 URL로 이동을 한다!! 그러면 아래와 같이 설문에 응답을 할 수 있는 페이지로 이동하여 제출을 할 수 있는 상태로 변경이 된다. [설문을 제출 할 수 있는 상태의 화면 feat. 새로운 창]테스트로 행사명과 사번 성명에 각각 아래와 같은 테스트 입력값을 입력해본다!! 한글이 아닌 숫자로 입력해야 한다는 점에 유의~~~ 숫자 숫자 숫자 숫자 수우우웃자~~~~~~ (다섯번 강조.... ㅋㅋㅋㅋㅋㅋㅋㅋ) 테스트 입력값을 구글설문지주소 제대로 다 입력하였다면 제출까지 눌러준다!!![테스트값 넣는 중 feat. 젭알 숫자로만 입력][제출 완료 화면 feat. 새로운 창]제출 버튼을 눌렀다면 이제 응답을 확인해볼 차례인데 설문을 생성했던 원래의 창을 선택하여 들어간다. 혹시나 설문지 보내기 창이 아직 떠 있을수도 있는데 그 창은 취소로 닫아 버리고 생성하던 화면에서 질문 탭옆에 응답이라는 탭을 선택하여 응답 결과를 확인할 수 있다. 하지만 아래와 같이 폼스 스타일의 결과화면이라 보기가 좀 힘드니 엑셀형태로 예쁘게 정리된 화면으로 바꿔보자!! Sheets에 연결 이라는 메뉴를 누르면 바로 확인이 가능한데 중간에 나오는 저장 위치 선택은 기본값인 새 스프레드시트 만들기로 만들면 된다!![응답 탭의 응답자 결과 화면 feat. 폼스 style][응답 저장 위치 선택 화면 feat. 구글 드라이브에 자동 저장][응답자 결과 화면 feat. 시트 style]3. URL 분석하기(핵 중요)2번째 단계까지는 매우 쉽게 따라 구글설문지주소 할 수 있었을텐데 3번째 단계에서 부터 난이도가 좀 올라간다!!! +____+ 나도 여기서 잠시 헤맸다능~~ ㅋㅋㅋㅋㅋㅋㅋㅋㅋㅋ 어쨌든, 3번째 URL 분석 단계에서는 폼스 생성 화면에서 미리 채워진 링크 가져오기 라는 메뉴를 이용해 설문의 각 항목이 어떤 URL 형태로 작성이 되서 넘어오는지 확인하여 원리를 이해하는 단계이다!!! 아래와 같이 하나씩 하나씩 천천히 따라해보시길~~~ 제일 먼저 할 내용은 설문을 생성했던 창에서 미리 채워진 링크 가져오기 메뉴를 클릭하여 설문 내용이 비어 있는 새로운 창을 하나 만드것 부터 시작한다. [미리 채워진 링크 가져오기 메뉴 화면 feat. 새로운 창]미리 채워진 링크 가져오기 새창은 2번째 단계의 제출 하기 화면이랑 비슷하지만 제출 버튼 대신 링크 복사하기 버튼이 있는게 다른 점이다!! 우리는 이 링크 복사하기 버튼을 활용하여 분석을 진행할 예정이다~~ ^^ 2단계에서 입력했던 테스트 입력 구글설문지주소 값(예: 1111, 2222, 3333) 그대로 입력을 하고 링크 복사하기 버튼을 누른 후 제일 하단의 링크 복사 버튼까지 클릭한다!!![미리 채워진 링크 가져오기 창에서 테스트 값 입력 화면 feat. Only 숫자]링크 복사 버튼까지 빠짐없이 눌렀다면 이제는 응답 결과를 확인했던 시트 창으로 돌아가서 F2셀에 Ctrl + v 단축키로 값을 붙여 넣어 보자!!! F1셀에 해당 컬럼 이름으로 URL이라고 적어주는 센스도 빼먹지 마시길~~ ㅋㅋㅋㅋㅋ[URL 제목(F1셀) 및 링크 복사를(F2셀) 수행한 화면]URL 값을 유심히 잘 들여다 보면 우리가 위에서 입력했던 1111, 2222, 3333 이라는 값이 URL의 특정 요소로 값이 들어가져 있음을 확인할 수 있다. 이는 인터넷 상에서 GET 방식으로 데이터를 보내는 형태인데 이 부분에 대한 부연설명을 하려면 또다른 글이 하나더 작성되야 할테니 이만 줄이고 형태에 주목만 해보도록 한다.entry.1675943753=1111&entry.271725250=2222&entry.1459856391=3333행사명: 1111, 사번: 2222, 구글설문지주소 성명: 3333 을 입력했을때 URL 값위의 URL이 방금 붙여넣기 한 URL 값을 가져온 것인데 entry.1675943753 이라는 요소는 행사명 항목을 entry.271725250은 사번 항목을 entry.1459856391은 성명 항목을 각각 가르키는 것임을 알 수 있다. 우리가 입력한 값을 토대로 말이다~~ ㅋㅋㅋㅋㅋㅋㅋ 따라서, 우리는 저 항목에다가 우리가 원하는 값을 넣어주면 개인별로 구분된 URL을 생성할 수 있고 그 URL을 바탕으로 QR코드 까지 생성할 수 있게 되는 것이다!!! 올레~~~ 그럼 바로 다음 단계로 넘어가 보자!!!!4. 개인별 명단 작성 및 URL 채우기이제 행사에 참여할 대상자의 전체 참석자 명단을 작성해서 개인별로 URL을 만드는 단계이다. 아래와 같이 간단하게 5명 정도만 샘플로 응답 결과를 확인했던 시트창의 B, C, D열에 데이터를 입력해보자!!! [전체 참석자 명단 feat. 응답 결과창 시트 style]참석자 명단을 다 작성했다면 그 내용을 바탕으로 구글설문지주소 엑셀(구글 시트) 기능을 활용하여 개인별 URL을 자동으로 생성한다. F2셀의 URL 내용 중 각각의 항목별 요소값을 해당 행의 셀값으로 가져와서 생성할 수 있게끔 아래와 같이 수정하면 되는데 유의할 점은 데이터 제일 앞부분에 ="라는 값을 넣어주는 것이랑 encodeurl() 함수를 사용한다는 점이다!!! encodeurl() 함수는 간단하게 한글과 같은 데이터를 URL로 인식될 수 있도록 자동으로 인코딩 해주는 함수이며 encodeurl() 함수를 사용하지 않으면 URL 접근이 안되니 필수적으로 사용해주어야 한다!!! +____+a (위에서 계속 숫자만 강조한 이유가 이거 때문이었다능.. ㅋㅋㅋㅋㅋ)entry.1675943753="&encodeurl(B2) &&entry.271725250="&encodeurl(C2) &&entry.1459856391="&encodeurl(D2)F2셀의 변경 내용[F2셀에 변경된 URL 값이 적용된 화면]위와 같이 F2셀의 URL 값을 변경하면 엑셀 녀석이 자동으로 2번째 행의 행사명, 사번, 성명을 가져와서 URL 값을 생성해준다!!! 그럼 나머지 사람들은?? 아래처럼 엑셀의 자동채우기로 휘리리리릭~~~ ㅋㅋㅋㅋㅋㅋㅋㅋㅋㅋㅋ 개편함!!!! +___+[모든 URL 셀에 값을 적용한 화면 feat. 구글설문지주소 개편한 자동채우기]마지막으로 이제 적용이 잘되었는지 실제로 해당 URL을 클릭하여 데이터를 확인해보자!! 각각의 URL 셀을 선택하면 바로가기 팝업이 뜰텐데 그걸 누르면 된다!!!! [F3셀을 마우스로 선택한 화면 feat. URL링크 팝업 생성][해당 셀의 폼스 데이터 제출 화면으로 이동된 화면 feat. 데이터 확인만]짠~~~~ 위와 같이 2번째 사람의 데이터가 입력된 상태로 제출할 수 있는 서식으로 이동됨을 확인할 수 있다!! 이 화면에서 이 사람이 제출을 누르면 제출한 시간과(timestamp) 행사명, 사번, 성명 등의 결과가 응답쪽에 저장이 되고 이걸 시트로 확인이 가능하니 참석으로 인정할 수 있게 된다!!! 다만 아직은 URL로 되어 있을뿐이라 이걸 QR코드로 생성하는 단계가 남아 있다!!!! 아직도 갈길이 멈~~ ㅋㅋㅋㅋㅋㅋㅋㅋ 너무 길어질 것 같으니 여기서 이만 줄이고 다음 QR코드 생성하기 편을 참고해주세요~~이상으로 QR코드를 활용한 개인별 온라인 출석부 만들기 1th 설문지 구글설문지주소 생성하기 편 끗~~~:) |
||
| 이전글 Seven Explanations On Why Butt Plugs Is So Important |
||
| 다음글 Ten Things You Learned In Kindergarden That Will Help You With Curved Couch |
||
댓글목록
등록된 댓글이 없습니다.